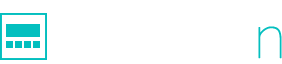初期設定
タイムレコーダーの使い方を解説します。
タイムレコーダーにログインする

タイムレコーダーのログイン画面へアクセスします。
タイムレコーダーのログインURL:https://pochikin.net/タイムレコーダーのログイン画面は、管理画面のログイン画面とはURLが異なりますのでご注意ください。
ログイン画面はPCであればブラウザのブックマークに登録し、スマホ・タブレットであればホーム画面にショートカットアイコンを作成するようにしましょう。
関連記事:iPadのホーム画面へアプリのようにアイコンを表示させるには?タイムレコーダーの画面が表示されました。

一度ログインしたら次回からタイムレコーダーのログインは不要です。タイムレコーダーには自動でログインします。(もう一度ログインし直したい場合は、ログアウトボタンをクリックしてください打刻方法
出勤・退勤
従業員名を選択後、出勤・退勤・休憩・直行・直帰のボタンをクリックします。
従業員名を選択するとボタンの色が変わり、クリックできるようになります。

打刻後にメッセージが表示されます。メッセージは数秒で自動で消えます。

尚、出勤・退勤は1日1回だけそれぞれ打刻可能です。
休憩入力
ポップアップ画面にて休憩を取得した時間を入力します。

直行・直帰の入力
ポップアップ画面にて、いつの直行(直帰)なのかを入力します。前日、当日、翌日の中から選択可能です。

タイムレコーダーから登録した直行・直帰のステータスは、タイムレコーダー上では取り消すことはできません。直帰・直行を取り消す場合は、管理画面より修正が必要です。
タイムレコーダーで打刻した履歴を確認する。
履歴ボタンをクリックすると、ポップアップ画面にタイムレコーダーで打刻した履歴が確認可能です。

タイムレコーダー上での登録履歴です。管理画面上で修正された履歴はここには反映いたしません。
つい先ほどの打刻はちゃんと登録できていたかどうか心配というケースにて確認するための機能です。